
- #CREATE PARTITION ON EXTERNAL HARD DRIVE FOR MAC HOW TO#
- #CREATE PARTITION ON EXTERNAL HARD DRIVE FOR MAC FULL#
Also, I’ve clicked on the top line of the disk’s entry here you can see a disclosure triangle, and, if you click on the entry below that, you can see the volume, in this case, named Mac SSD. Notice in the above screenshot that I have clicked on the startup volume of my Mac - the one at the top of the sidebar is always the startup volume. Disk Utility can tell you the type of device, where it’s located, which file system it uses, its capacity, and more.
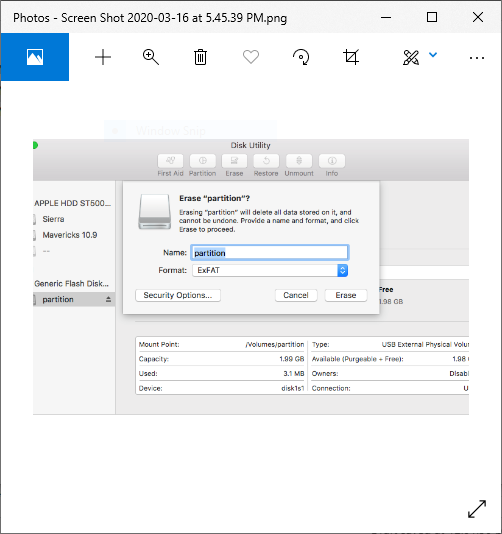
If you click on one of them, you’ll see some basic information about it. When you open Disk Utility, you’ll see all the drives connected to your Mac. Getting Information About a Disk with Disk Utility

A drive is not, however, a CD, a Zip cartridge (remember those), or a floppy disk. Drive: A drive is a physical device that can store data: a hard drive, an SSD, a USB flash drive, an SD card, or other types of media.I’ve simplified these explanations for the purpose of this article.

It’s important to understand some of these terms, so you can be aware of how OS X’s Disk Utility works. Disk Utility Terminologyīefore we get into the nitty-gritty of using Disk Utility, let’s look at some terminology.
#CREATE PARTITION ON EXTERNAL HARD DRIVE FOR MAC HOW TO#
In this article, you will learn how to get information about your drives, format a new disk, partition a drive, and turn on encryption. The following is an overview of how to manage disks and volumes with OS X’s Disk Utility.
#CREATE PARTITION ON EXTERNAL HARD DRIVE FOR MAC FULL#
Found in the Utilities folder, inside your Applications folder, Disk Utility is a powerful tool that offers a full range of features to manage disks and volumes, encrypt and decrypt them, work with disk images, and much more. If you need to format, partition, or otherwise work with hard drives on a Mac, Apple’s Disk Utility is the tool you use. Apple + How To How to Manage Disks and Volumes with OS X’s Disk Utility


 0 kommentar(er)
0 kommentar(er)
